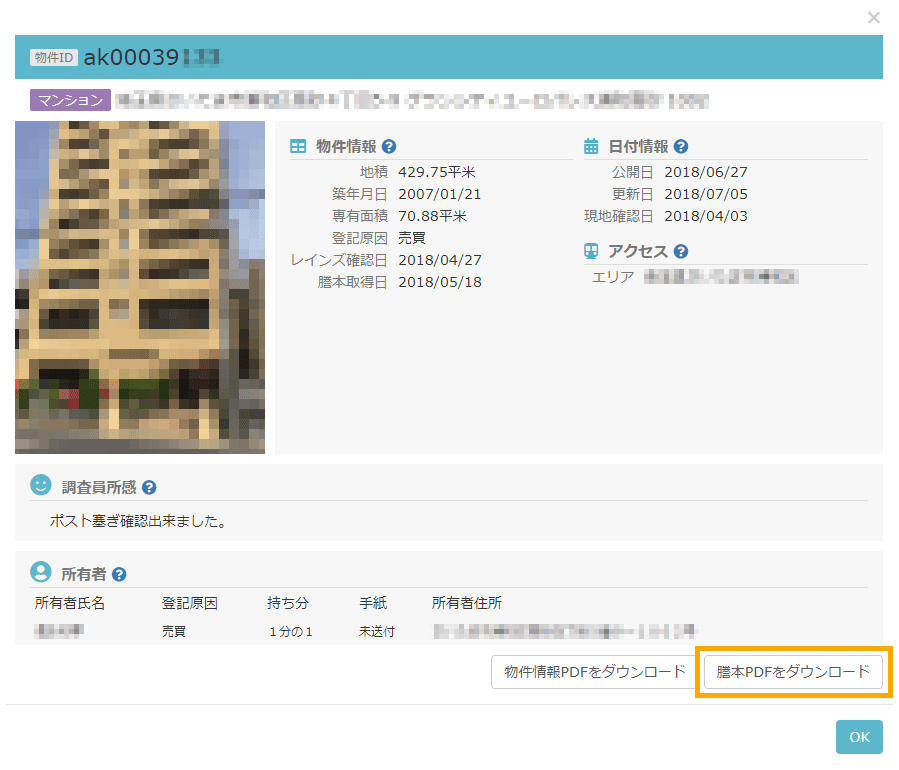マイリスト [購入した物件情報リスト]
マイリストページについて
購入した物件情報の一覧ページを表示するにはマイリストボタンをクリックします。
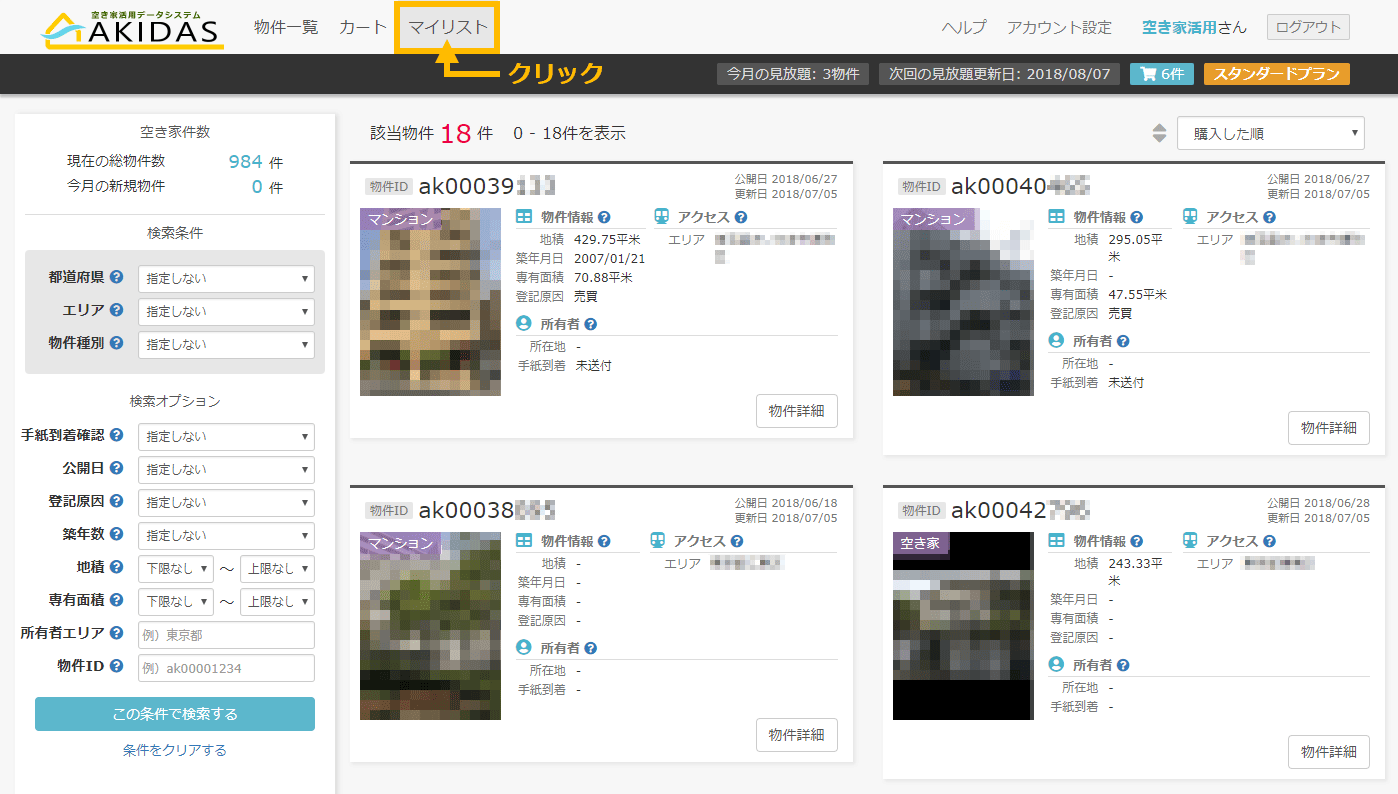
マイリストページでは次の画像のように左側の検索エリアと右側の購入済みの物件情報エリアに分かれます。物件情報は購入した順に表示されています。この表示は 物件情報の検索方法と 物件情報のソート方法を設定・変更することでお探しの物件を見つけやすくできます。
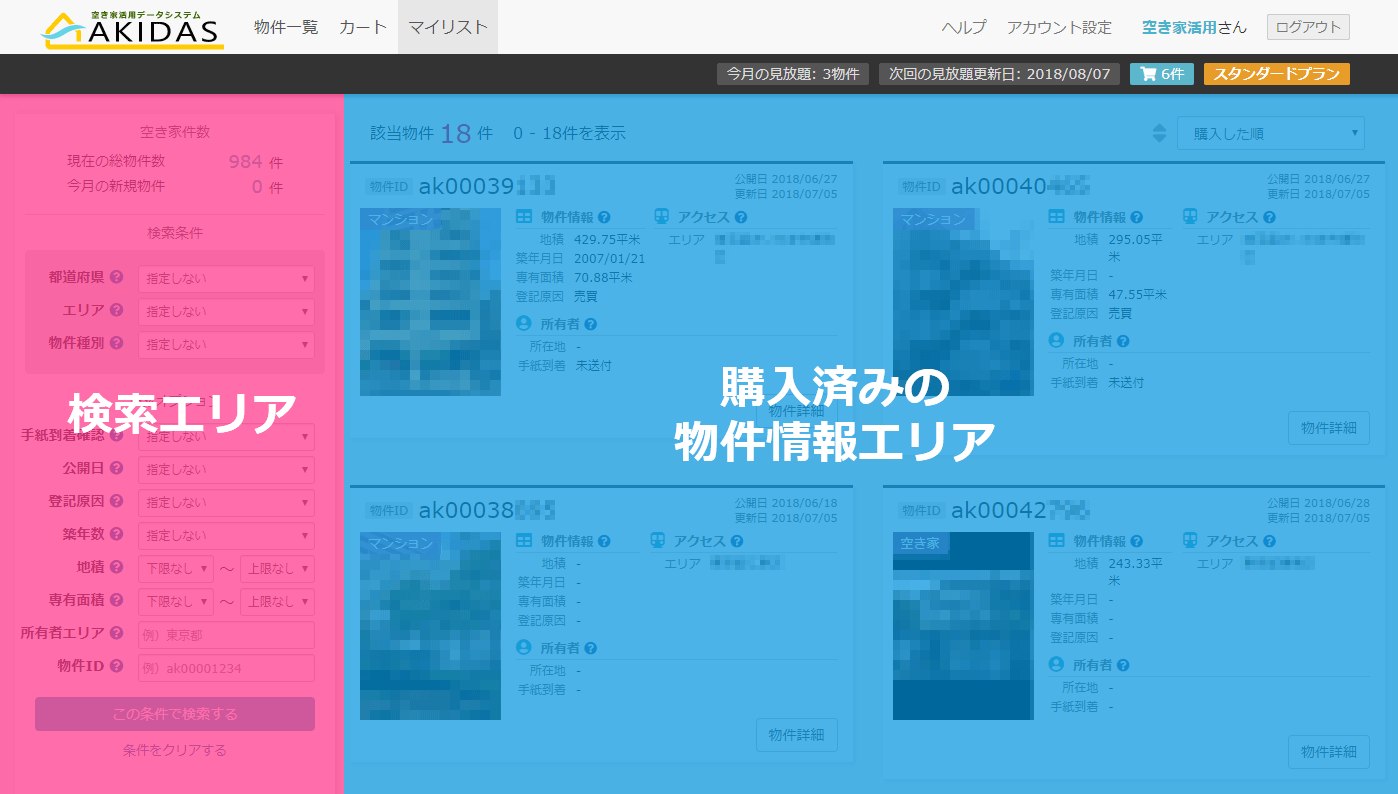
物件情報の見方
物件情報は購入済みの物件情報エリアで確認することができます。物件を区別する物件IDに加えて、物件や土地の画像、物件住所、築年月日などの物件情報、どの地域にある物件かを示すアクセス情報、そして所有者に関する所有者情報があります。
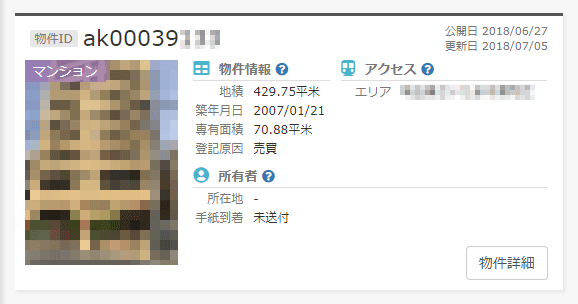
物件詳細ボタンを押すと物件の詳細情報をポップアップウインドウで閲覧することができます。購入前では表示されていない物件の詳細住所や調査員の所感、所有者名、所有者住所などが閲覧できます。また、 物件情報PDFのダウンロードや 謄本PDFのダウンロードができるようになっています。
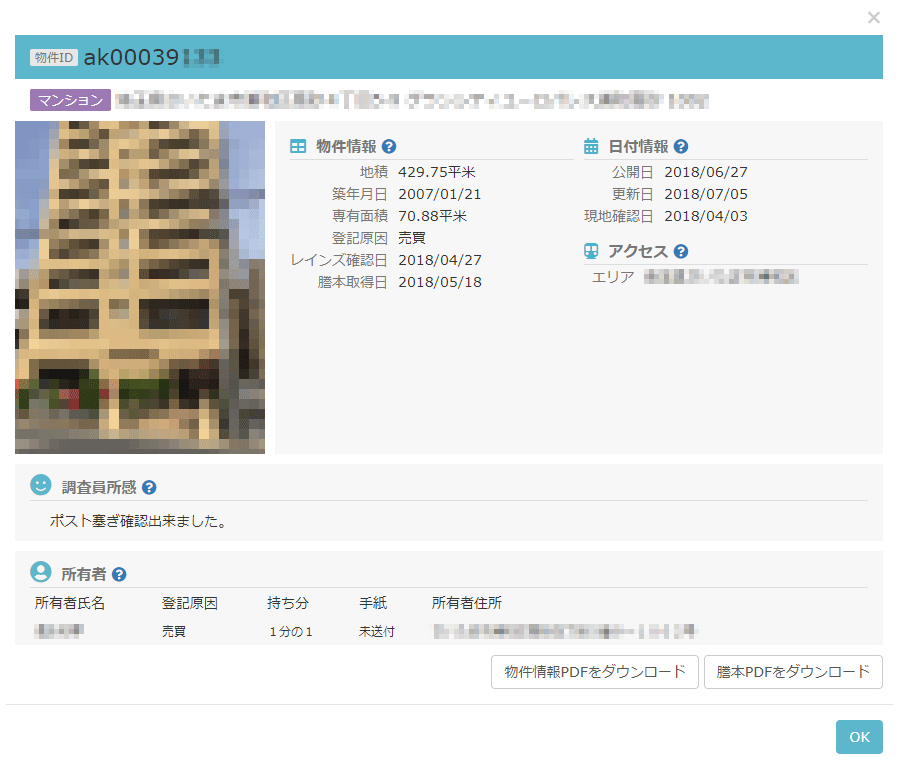
物件情報の検索方法
マイリストでの物件情報はデフォルトでは購入した順に全て表示されています。画面左側の検索条件に希望する条件を入力しこの条件で検索するボタンを押してください。
マイリストでの検索機能はプランに関係なく全機能を利用できます。
地域から検索する場合は検索条件の地域から探すタブを選んで条件を選択してください。
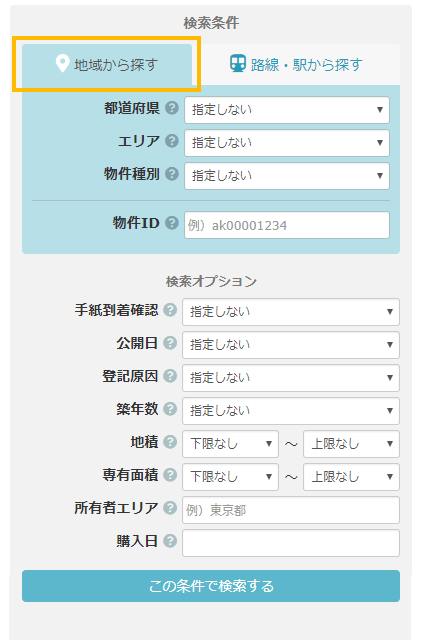
路線や最寄り駅から検索する場合は検索条件の路線・駅から探すタブを選んで条件を選択してください。
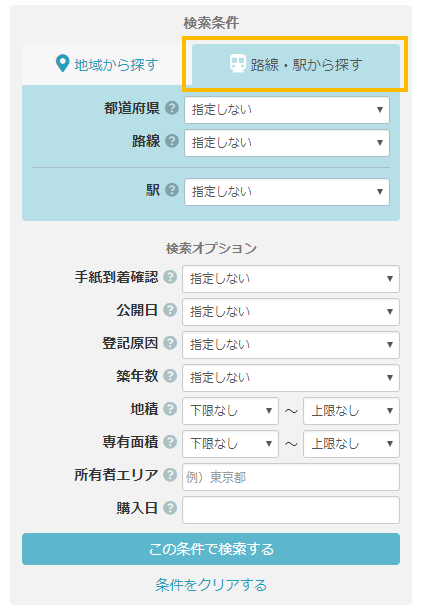
物件情報のソートの仕方
マイリストでの物件情報はデフォルトでは購入した順に表示されています。表示順を変更したい場合は画面右上にあるソートのセレクト・ボックスから希望する順を選んでください。
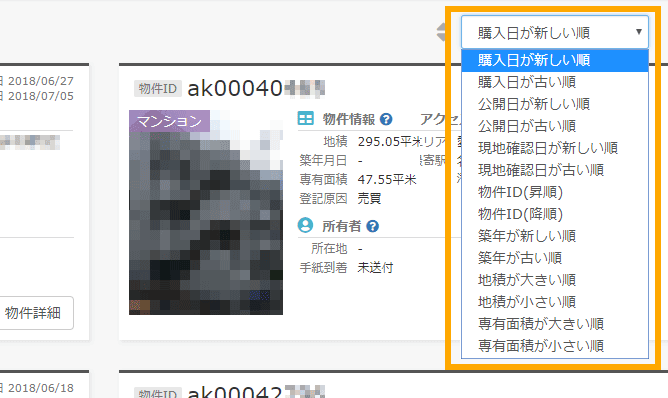
物件情報CSVのダウンロード方法
物件情報を一括でCSVファイルでダウンロードできます。ダウンロードするには画面左側にある物件情報CSVをダウンロードボタンを教えてください。生成にはしばらく時間がかかります。
検索条件で表示する物件情報を絞ってから生成すると、検索条件に合致した物件情報のみのCSVファイルが生されます。
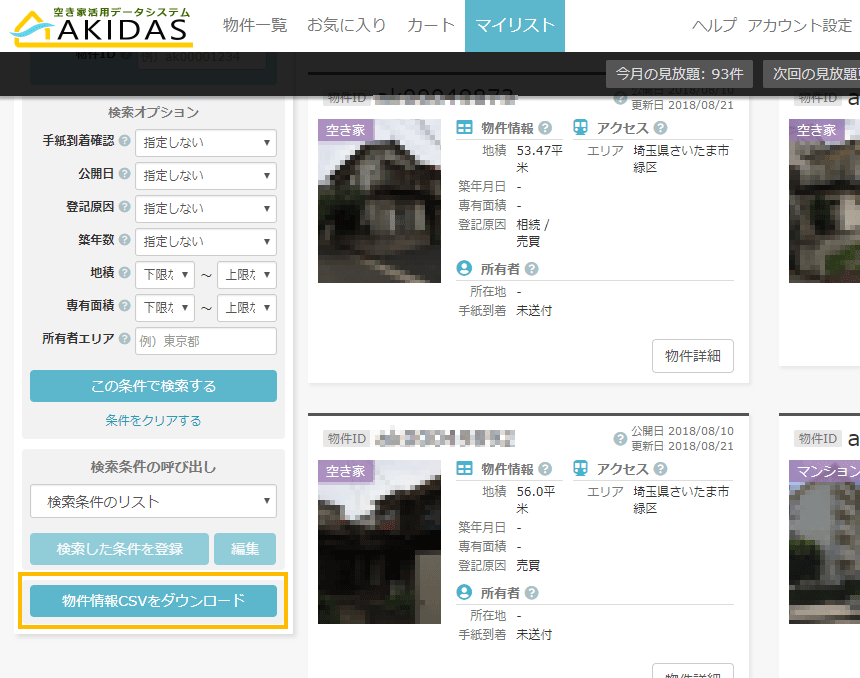
CSVファイルが生成されると以下のようにCSVファイルのリンクが表示されるのでクリックしてダウンロードしてください。
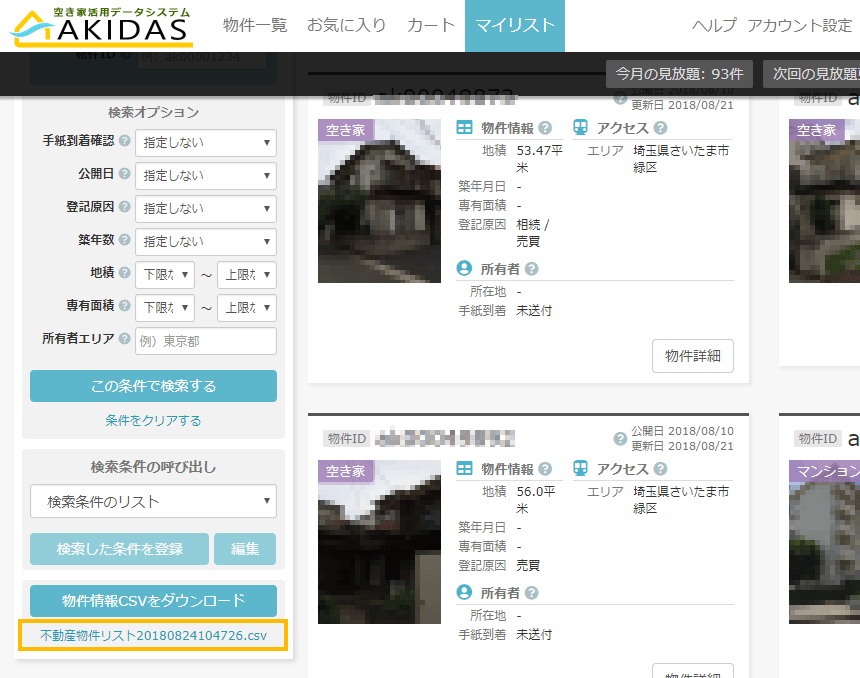
物件情報PDFのダウンロード方法
物件の情報をPDFファイルでダウンロードできます。ダウンロードするには物件情報PDFをダウンロードボタンを教えてください。
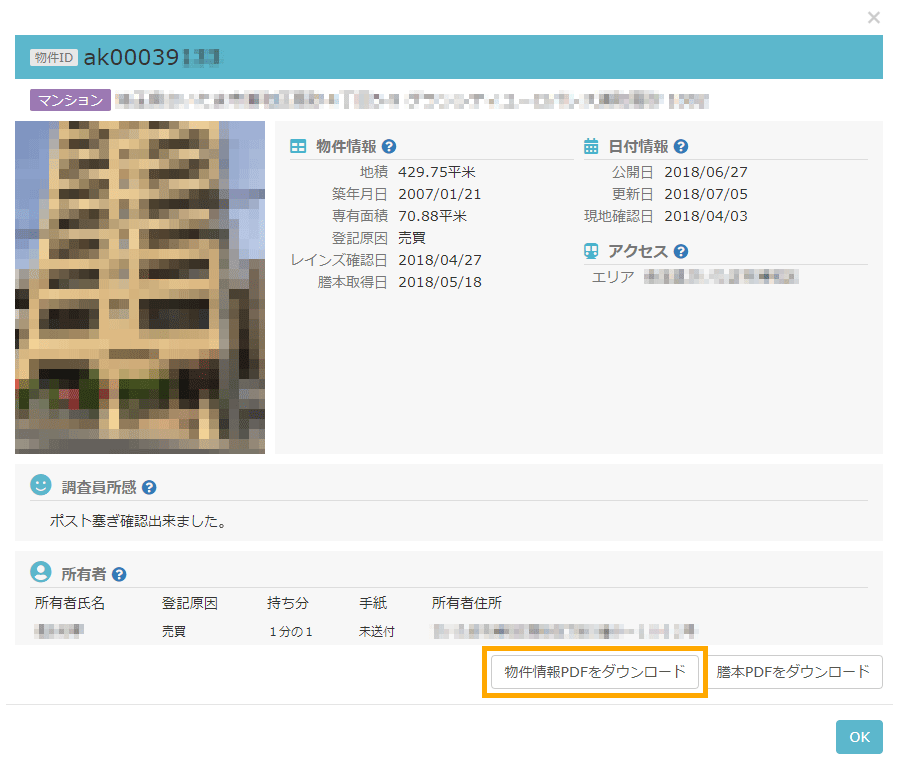
謄本PDFのダウンロード方法
物件の謄本をPDFファイルでダウンロードできます。ダウンロードするには謄本PDFをダウンロードボタンを教えてください。